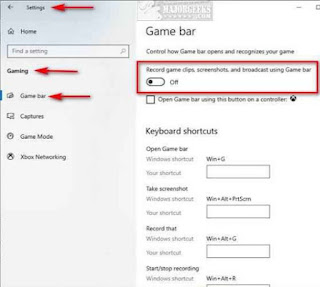If you're looking to disable gaming mode on your keyboard, the process can vary depending on the manufacturer and model of your keyboard. However, most gaming keyboards have a dedicated gaming mode key that can be turned off by pressing the key again or by using specific software provided by the manufacturer. Some keyboards may also allow you to disable gaming mode by accessing the keyboard settings through the manufacturer's software on your computer. If you're having trouble finding the right method for your specific keyboard, it's always a good idea to consult the user manual or contact the manufacturer for assistance. By following these steps, you should be able to easily turn off gaming mode on your keyboard and return to regular use.
Taming the Beast: A Guide to Disabling Gaming Mode on Your Keyboard
In the realm of PC gaming, every edge counts. Enter Gaming Mode, a feature introduced by Windows 10 that aims to optimize your system for peak performance during gameplay. While this may sound like a boon for dedicated gamers, situations arise where you might want to deactivate this mode. Perhaps you're experiencing unexpected performance issues, or maybe you simply prefer a more balanced system resource allocation. Fear not, fellow adventurers! This comprehensive guide equips you with the knowledge to navigate the digital landscape and efficiently disable Gaming Mode on your keyboard (indirectly, of course, since keyboards themselves don't have a Gaming Mode function).
Understanding the Landscape: Windows Gaming Mode Demystified
Before embarking on our quest, let's shed light on the purpose and functionality of Windows Gaming Mode:
The Purpose: When activated, Gaming Mode prioritizes game processes by allocating more system resources like CPU and memory. This can theoretically lead to smoother gameplay, especially on resource-intensive titles. Additionally, it can minimize background notifications and processes, potentially reducing distractions during intense gaming sessions.
The Caveats: While Gaming Mode aims to enhance performance, it might not always achieve the desired results. Some games might not benefit significantly from resource prioritization, and in certain cases, it could even lead to performance inconsistencies or conflicts with third-party software.
The Paths to Deactivation: Disabling Gaming Mode Through Various Avenues
There are multiple avenues for disabling Gaming Mode on your Windows PC. Here, we'll explore the most convenient and effective methods:
Method 1: A Swift Strike Through Settings
Unsheathe Your Weapon (The Start Menu): Click on the Start Menu icon located on the bottom left corner of your taskbar.
Engage the Interface (The Settings Cog): Locate the Settings cog icon within the Start Menu and click on it. This launches the Windows Settings interface.
Navigate the Labyrinth (Gaming): Within the Settings interface, locate the "Gaming" section and click on it. This opens the dedicated Gaming settings menu.
Strike True (The Gaming Mode Toggle): Under the "General" tab within the Gaming settings menu, locate the toggle switch for "Gaming Mode." Click on the toggle switch to deactivate it. The switch will turn gray, indicating that Gaming Mode is disabled.
Method 2: A Precise Maneuver Through the Game Bar
Summon the Overlay (The Windows Key + G): Press the Windows key and the "G" key simultaneously. This activates the Windows Game Bar overlay, a versatile tool for gamers.
Seek Your Quarry (The Settings Cog): Within the Game Bar overlay, locate the Settings cog icon in the top right corner and click on it.
Deliver the Final Blow (The General Tab Toggle): Navigate to the "General" tab within the Game Bar settings. Similar to Method 1, locate the toggle switch for "Gaming Mode" and click on it to deactivate it.
Method 3: A Masterstroke Through the System Context Menu (For Advanced Users)
Unsheathe Your Secondary Weapon (The Right-Click): Right-click on the empty space on your taskbar. This opens a context menu with various system options.
Seek the Hidden Path (Taskbar Settings): Within the context menu, locate the option labeled "Taskbar settings" and click on it. This opens the Taskbar settings window.
Navigate the Depths (Turn on or off system icons): Within the Taskbar settings window, scroll down and click on the option labeled "Turn on or off system icons."
Deliver the Finishing Blow (The Gaming Services Icon): Locate the toggle switch for "Gaming Services" within the list of system icons. Deactivate this toggle switch. Note: Disabling Gaming Services will indirectly disable Gaming Mode as it is a core component.
Beyond Deactivation: Considerations for the Discerning Duelist
While disabling Gaming Mode can be beneficial in certain situations, it's crucial to consider the potential consequences:
Performance Impact: In some cases, deactivating Gaming Mode might lead to slightly lower frame rates or performance dips, especially on resource-intensive games. Experiment to see if disabling Gaming Mode improves or hinders your gaming experience.
Background Notifications: With Gaming Mode disabled, background notifications might resurface during gameplay, potentially causing distractions. You can configure notification settings within specific applications to minimize this issue.
The Final Verdict: Choosing Your Path to Optimal Performance
The decision to disable Gaming Mode ultimately boils down to personal preference and the specific needs of your system. Here are some closing thoughts to guide your choice:
Experimentation is Key: Don't be afraid to experiment with both enabled and disabled Gaming Mode to see which configuration delivers the smoothest and most enjoyable gameplay experience on your system.
Consider Your Hardware: If you possess a high-end gaming PC with ample resources, the effects of Gaming Mode might be negligible. Disabling it might not yield a significant performance boost. On the other hand, if you have a mid-range or budget PC, Gaming Mode could potentially offer some performance improvements.
Monitor Your Performance: Utilize in-game frame rate counters or benchmarking tools to measure the impact of Gaming Mode on your system's performance. This data can help you make an informed decision about whether to keep it enabled or disabled.
Consider Third-Party Optimizations: Explore alternative methods for optimizing your system for gaming. Programs like Game Boosters or dedicated graphics card control panels might offer more granular control over resource allocation, potentially leading to better performance gains than Gaming Mode.
Beyond Gaming Mode: A Broader Approach to Optimization
While Gaming Mode plays a role in system resource allocation, remember that other optimizations can enhance your gaming experience:
Maintaining Updated Drivers: Ensure you have the latest drivers installed for your graphics card, motherboard, and other crucial components. Updated drivers often contain performance improvements and bug fixes.
Tweaking In-Game Settings: Many games offer extensive graphics settings menus. Experiment with different graphics settings to find a balance between visuals and performance that suits your system and preferences.
Read Also: A Sonic Adventure: Discovering the Unseen Wonders of Corsair Gaming Headset
Background Process Management: Consider temporarily closing unnecessary background applications before launching games to free up system resources.
Overclocking (Advanced Users): For experienced users, overclocking your CPU or graphics card (if supported by your hardware) can potentially boost performance, but it carries inherent risks and requires careful monitoring.
The Final Word: A Symphony of Performance
By understanding Gaming Mode, its functionalities, and alternative optimization techniques, you are now equipped to orchestrate a symphony of optimal performance on your gaming PC. Remember, the ideal configuration hinges on your specific hardware, software, and gaming preferences. Experiment, monitor, and adjust your settings to create a tailored environment that allows you to conquer virtual battlefields with confidence and fluidity. May your frames be high and your victories plentiful!
Bonus Tip: Consider investing in a quality gaming keyboard! A comfortable and responsive keyboard can significantly enhance your in-game control and overall gaming experience.